Tips för originalframställning
Undvik de vanligaste felen.
Vår erfarenhet är att ca 90% av bristerna i originaldokumenten uppstår på samma ställen!Följ nedanstående tips så spar du tid och kan vara mer säker på att din trycksak blir som du förväntar dig.
1. Ange rätt beställning
Kom ihåg att ange nedanstående när du mailar din beställning till oss.- Produkt (vilken trycksak du önskar)
- Upplaga (hur många du ska använda)
- Ditt telefonnummer – gärna mobil nummer.
- Leveransadress
- Faktureringsadress och organisationsnummer
2. Använd rätt färger
Bilder i dokumentet kan vara RGB (sRGB eller AdobeRGB), eller CMYK ( Coated FOGRA39 (ISO 12647-2:2004). OBS! Blanda helst inte CMYK och RGB i dokumentet. Dekorfärger definieras alltid enligt Pantoneskalan.3. Använd rätt filtyp
Vi klarar många filtyper men vi vet att pdf; formatet orsaker minst bekymmer. Bäst resultat blir det om du inkluderat typsnitten i fiilen, skärmärken och bilder med rätt upplösning.andra populära filtyper:
- tif, jpeg och eps
- Indesiggn, Photoshop (psd) och Illustrator (ai)
- Microsoft word och Excel
4. Korrekt upplösning
Genom att använda korrekt upplösning [dpi] undviker du att dina trycksaker blir korniga och oskarpa. Som utgångspunkt ska bildupplösningen vara 300 dpi.Lägre upplösning
det är nästan omöjligt att se skillnaden på 300 dpi och 150 dpi när man betraktar trycksaken betraktas från 20 cm avstånd.Högre upplösning
för visitkort och andra trycksaker som innehåller text och som är designade i bildbehandlingsprogram såsom Photoshop. Här bör det sparas i minimum 600 dpi. Vi rekommenderar dock att inte skriva text i bildbehandlingsprogram så som Photoshop.Bilder och avstånd
Bilder i en folder skall normalt läsas ett avstånd på 10-50 cm, bilder bör då ha en upplösning på minst 150 dpi men använd 300 dpi för optimalt resultat.För bilder som ska betraktas på längre avstånd minskar kravet på bildens upplösning. Affischer, roll-ups eller liknade har oftast ett betrakningsavstånd på minst 50 cm och för dina bilder räcker oftast en upplösning på 60 dpi till 100 dpi.
Bilder som ska läsas på längre avstånd, till exempel banners och stora vepor bör upplösningen vara 5 – 50 dpi beroende på om läsavståndet är 5 eller 20 m.
5 dpi låter väldigt lite men faktiskt betyder det att varje pixel är 0,5 x 0,5 cm och en sån liten punkt kan man inte se på 20 meters avstånd. Därför kan så lågt som 5 dpi användas.
Regler för små streck- och linjetjocklekar
Med linjetjocklek 0,2 pkt. = 0,071 mm: absolut minimum är 25% för respektive färg – alltså inte 10+15 eller 10+5+5+5När injetjocklek är 0,3 pkt. = 0,106 mm: absolut minimum är 15% för respektive färg – med undantag för svart/grå där 4-färg 5+5+5+5 är OK!
5. Glöm inte utfall
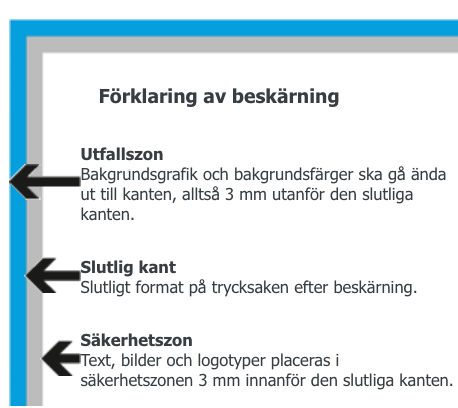 Den vanligaste bristen gäller för utfallade objekt (bilder/färg- och tonplattor) dvs att du har objekt som går ända ut till kanten på trycksaken.
Den vanligaste bristen gäller för utfallade objekt (bilder/färg- och tonplattor) dvs att du har objekt som går ända ut till kanten på trycksaken.Ditt bildblock behöver placeras så att det går 3 mm utanför kanten på din trycksak. Dessa 3 mm kommer att skäras bort i efterbehandlingen av din trycksak men de säkerställer att det inte blir någon liten vit glipa mellan bilden och kanten efter beskärningen.
Du kan undvika problem med beskäringen genom att använda och följa instruktionerna i våra malldokument.
OBS! glöm inte att kontrollera utfallsinställningen. Använder du våra pdf-förinställningar (joboption) så får du med utfallsinställningen automatiskt.
6. Overprint och output
Funktionen overprint ställer till en del oväntade bekymmer. Undvik att objekt försvinner i tryckprocessen genom förhandsgranska trycket redan på bildskärmen. I InDesign, Illustrator och Acrobat kan du ställa in så att overprint alltid visas – därigenom kan du upptäcka eventuella problem med overprint automatiskt.Overprint i InDesign och Illustrator:
Använd funktionen Overprint Prewiew så kommer all layout simulera det färdiga trycket.
InDesign > View > Overprint
Ett tips är att ställa in overprint-visning som standard – du gör det i Indesigns grundinställningar:
Edit > Preferences > Page Display > Page Content and Information > Use Overprint Preview > Always.
Overprint i Acrobat pro:
Med verktyget Output Preview kan du enkelt granska om det finns objekt inställda för overprint i pdf-dokument:
Använd kryssrutan för funktionen Simulate Overprint
View - Tools > Print Production > Output Preview > Simulate overprinting.
